- Round 1: How easy is installing or creating an account in Woo and Shopify?
- Round 2: How much will it cost you to use Shopify Vs. WooCommerce?
- Round 3: Available Themes on WooCommerce and Shopify
- Round 4: How we created the same homepage in both tools
- Round 5: How we created the same product page in both tools
- Round 6: What about payment gateways and shipping?
- Round 7: How do these platforms deal with marketing tools?
- Round 8: And lastly, who controls your data on these platforms?
- Round 9: Quick Overview of WooCommerce vs. Shopify
- Final Conclusion
It’s no surprise that these two have a tight competition. Shopify and WooCommerce are the two most popular eCommerce platforms globally, each with advantages and disadvantages.
So, if you’re here because you’re finally ready to kick off your online store, but you’re not sure which of these two players to go with, hold on tight because we’re about to delve deep into them.
We will show you exactly how we’ve created our very own store with both of these tools and what differences we’ve encountered along the way.
The goal of this comparison is to break down their benefits and drawbacks so that you can choose the best option for your eCommerce store while also shedding some light on this recurring mystery.
Round 1: How easy is installing or creating an account in Woo and Shopify?
–How to set up WooCommerce–
To create an online store using WooCommerce, you need to know that WooCommerce comes hand in hand with WordPress.
WooCommerce is a free and open-source WordPress plugin that includes essential eCommerce features like Add to Cart, Checkout, Product Analytics, etc.
Because of the flexibility it provides, most users prefer WordPress + WooCommerce. It does necessitate some preparation, but it is well worth the effort in the long run. WordPress is the most popular CMS system out there, and WooCommerce is the largest eCommerce platform.
To set up your store via WordPress + WooCommerce, first, you need a domain name and web hosting provider, like Cloudways. Then, you’ll need to install and activate the WooCommerce plugin first. You may get it from the WordPress repository for free and then install it on your site. You may even install it directly from your WordPress dashboard.
Next, you’ll be requested to walk through a setup wizard after installing WooCommerce. After that, you can choose which types of payments your online store will accept on the next page. Finally, you’ll find the Shipping tab, where you may set the shipping charges for your customers.
This is what your admin Dashboard will look like once you set up a hosting domain and WordPress account:
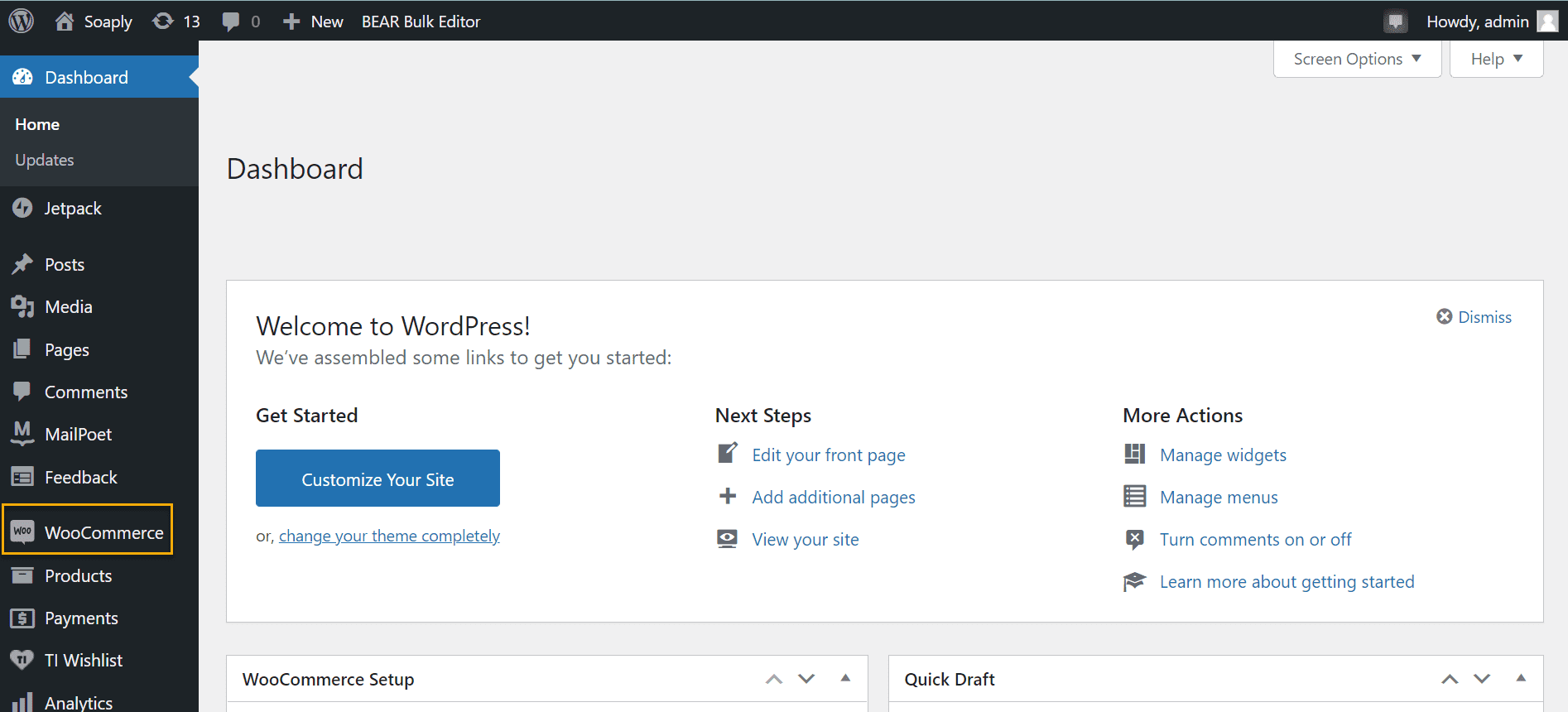
You can see our store’s name in the top left corner and the WooCommerce option in the left sidebar. If you click on it, you will see all its features and the settings you can do. ?
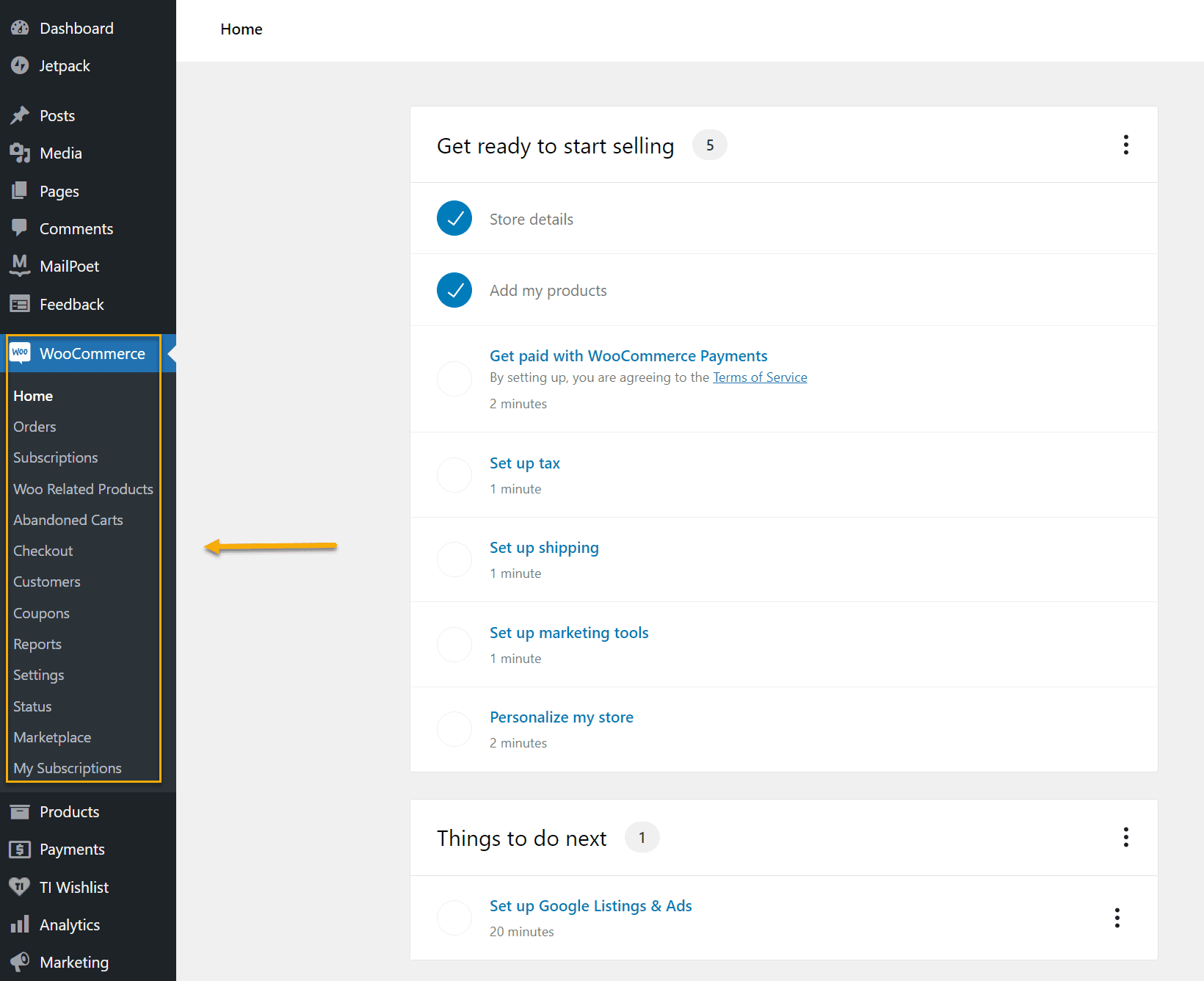
–How to set up Shopify–
To begin, Shopify is software paid for via the SaaS model – in other words, you subscribe to the service. Generally, if you pay for a year’s worth of support at once, you’ll get a slightly lower price, but we’ll get to the pricing situation later.
This is what the Shopify interface looks like:
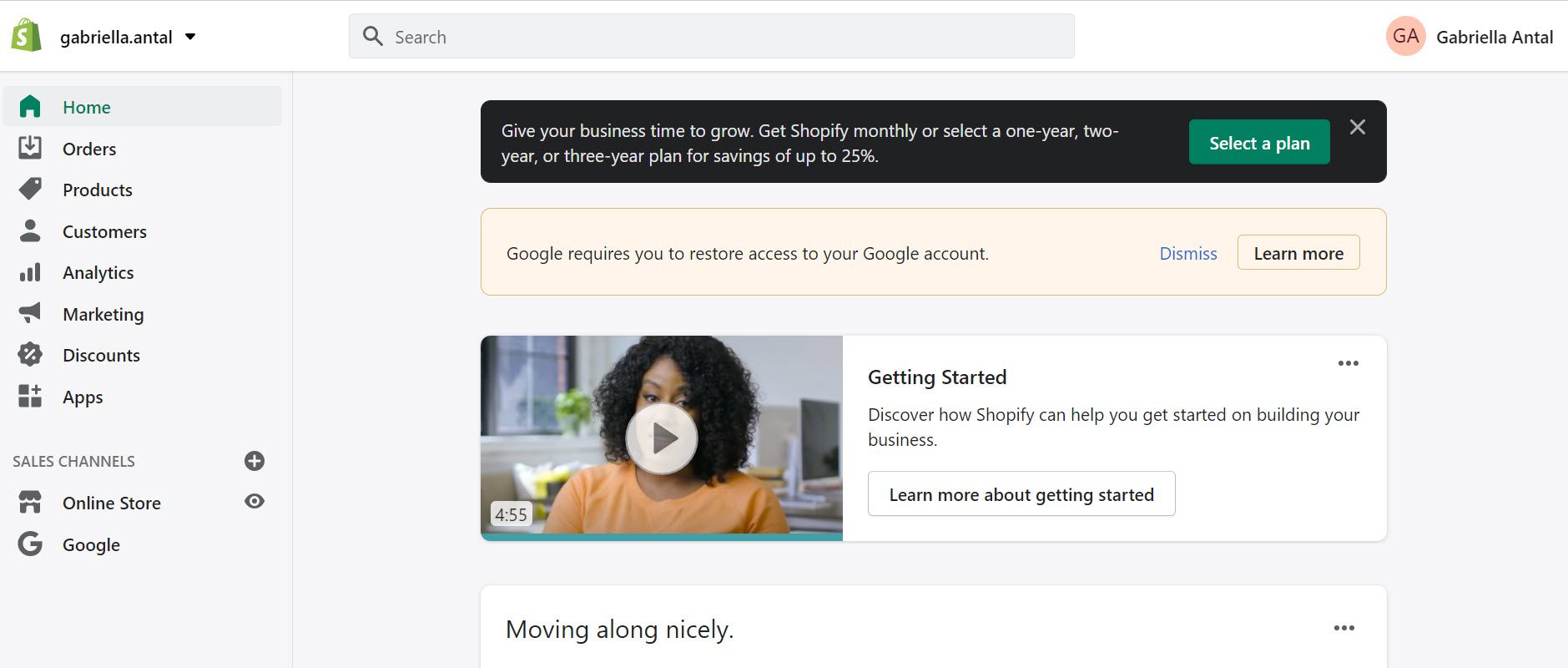
It is slightly different from the WooCommerce Dashboard, but you have all the features you’d need in the left sidebar. And the good news is that once you create your account, your store is pretty much up and running.
Adding and organizing your product listings can be the most time-consuming step of setting up a Shopify store, however, depending on how many products you plan to offer. The same goes for WooCommerce as well.
To add products from your Shopify admin, go to the Products page by clicking Products. Next, click Add Product on the Products page, and enter a title and pertinent information for the consumer.
The next step would be to complete the About Us and Contact Us pages and add additional links to your store, such as social media channels where people can follow your products.
We’ve discovered that Shopify’s comprehensively-provisioned platform has all the tools you need to create an online store across multiple channels, host your website, and manage the entire business, reducing the time it takes to get your store up and running significantly more than WooCommerce.
So this round’s winner is Shopify, but let’s not forget the other important stuff from around the corner: Pricing.
Round 2: How much will it cost you to use Shopify Vs. WooCommerce?
The only real difference is that Shopify’s pricing is fixed, whereas downloading and using WooCommerce is free. In addition, Shopify’s monthly fees range from $29 to $299.
WooCommerce, on the other hand, is free, but additional costs include hosting, a domain name, security, and the extra plugins that you might want to use.
Shopify’s fixed pricing plans make it simple to keep track of your spending. WooCommerce, on the other hand, is open-source software that is free to install but keep in mind that you might need to pay for extra plugins, such as payment gateways and filtering and sorting extensions.
We’ve created a pricing chart, so you have a better idea of the matter:
| WooCommerce | Shopify |
| Hosting on Cloudways: $12/mo | – |
| Standard: $8.95/mo | Basic: $29/mo |
| Basic: $22/mo | Standard: $79/mo |
| Premium: $42/mo | Premium: $299/mo |
It’s worth noting that Shopify provides a 14-day free trial, a time in which you can explore whether it fulfills your business’s needs or not. Furthermore, both Shopify and WooCommerce offer enterprise-level pricing plans that are only available via quote and are appropriate for large companies.
To put it frankly, with Shopify, you’ll know exactly how much money you’ll need to invest immediately. However, with WooCommerce, you will be off to a shiny new eCommerce store without having to pay a dime at first, but as your store grows, you will need to implement other third-party plugins, which may or may not be free, depending on the features you need.
But, assuming you’re a small business owner just getting started in the eCommerce world, and given the price difference between these tools, we’ll go with WooCommerce for this round.
It’s worth noting that Shopify provides a 14-day free trial, a time in which you can explore whether it fulfills your business’s needs or not. Furthermore, both Shopify and WooCommerce offer enterprise-level pricing plans that are only available via quote and are appropriate for large companies.
To put it frankly, with Shopify, you’ll know exactly how much money you’ll need to invest. However, with WooCommerce, you will be off to a shiny new eCommerce store without having to pay a dime at first, but as your store grows, you will need to implement other third-party plugins, which may or may not be free, depending on the features you need.
But, assuming you’re a small business owner just getting started in the eCommerce world, and given the price difference between these tools, we’ll go with WooCommerce for this round.
Round 3: Available Themes on WooCommerce and Shopify
This is where Shopify excels. The visual quality of Shopify’s themes is one of its most vital selling points. In addition, Shopify comes with over 100 different store templates, 10 of which are free and can be used as-is; you just need to add your products, text, and visuals.
Here’s an example:
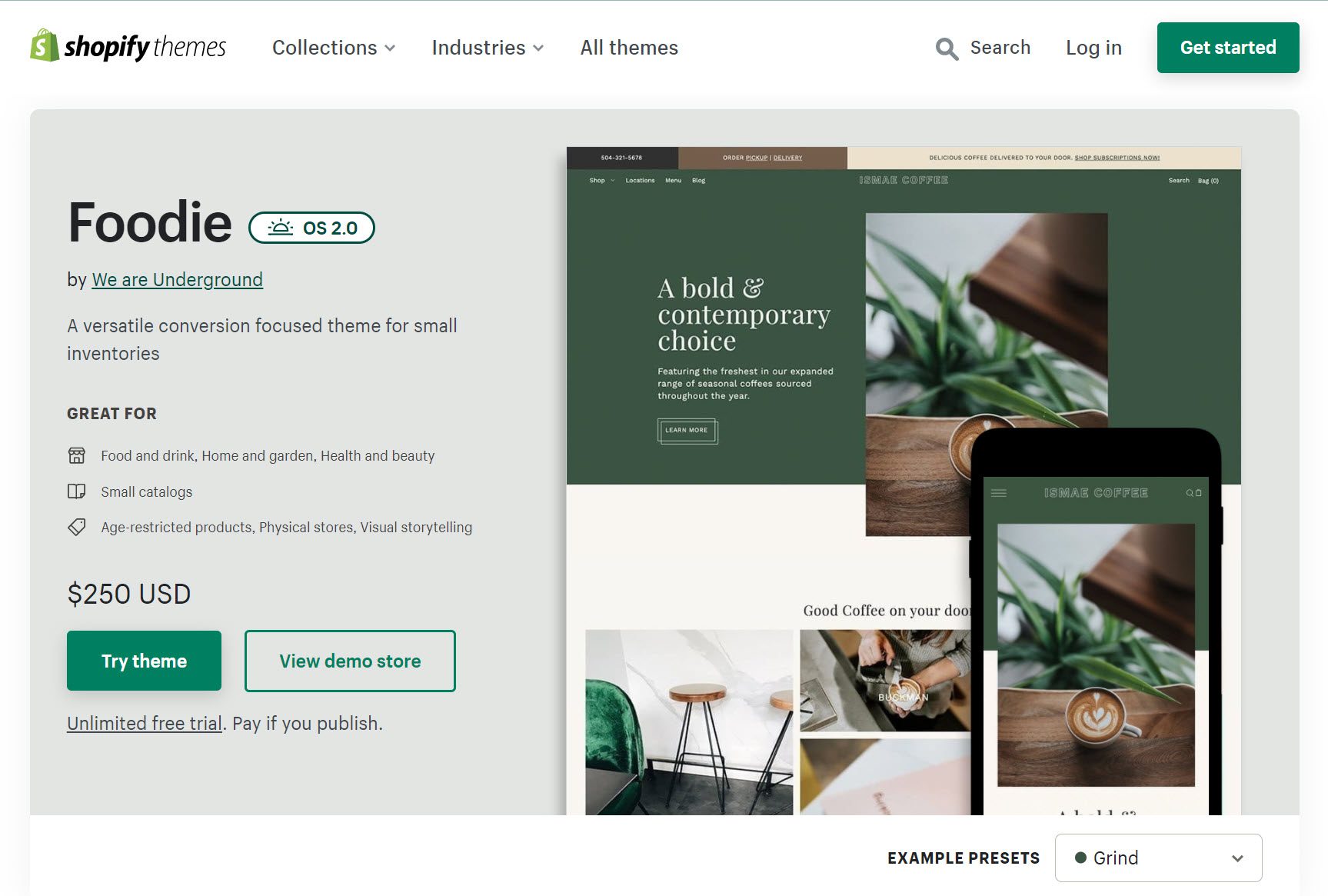
As you can see, they are quite aesthetically pleasing to the eye, and they also come with a demo view where you can check out how it looks.
The best part is that they are all mobile responsive and come in various color schemes. They have a fashionable, sleek, and clean look ideal for modern, forward-thinking websites. Sadly, the premium Shopify themes can cost as much as $180. So if that is something you are not ready to commit to, then we’d recommend using WooCommerce’s themes, which are pretty cool too!
Now, moving on to the WooCommerce themes.
Let us begin by stating that there are hundreds of WooCommerce-specific themes available. Furthermore, most WordPress themes are built to work with the WooCommerce plugin, so you don’t need to worry about that.
WooCommerce was designed to work with most themes on the market, as long as they adhere to the standard recommendations and best practices.
Here’s a list of some of the WooCommerce-ready themes that you can use:
However, you will come across themes designed with WooCommerce in mind from the start and custom-tailored to make all your product/service listings look great. If the eCommerce store’s design is critical, you should look for WooCommerce-specific themes.
In addition, you can also try a child theme to your parent theme, where you can use developer knowledge to tweak, add or remove stuff that you want—for example, Storefront.
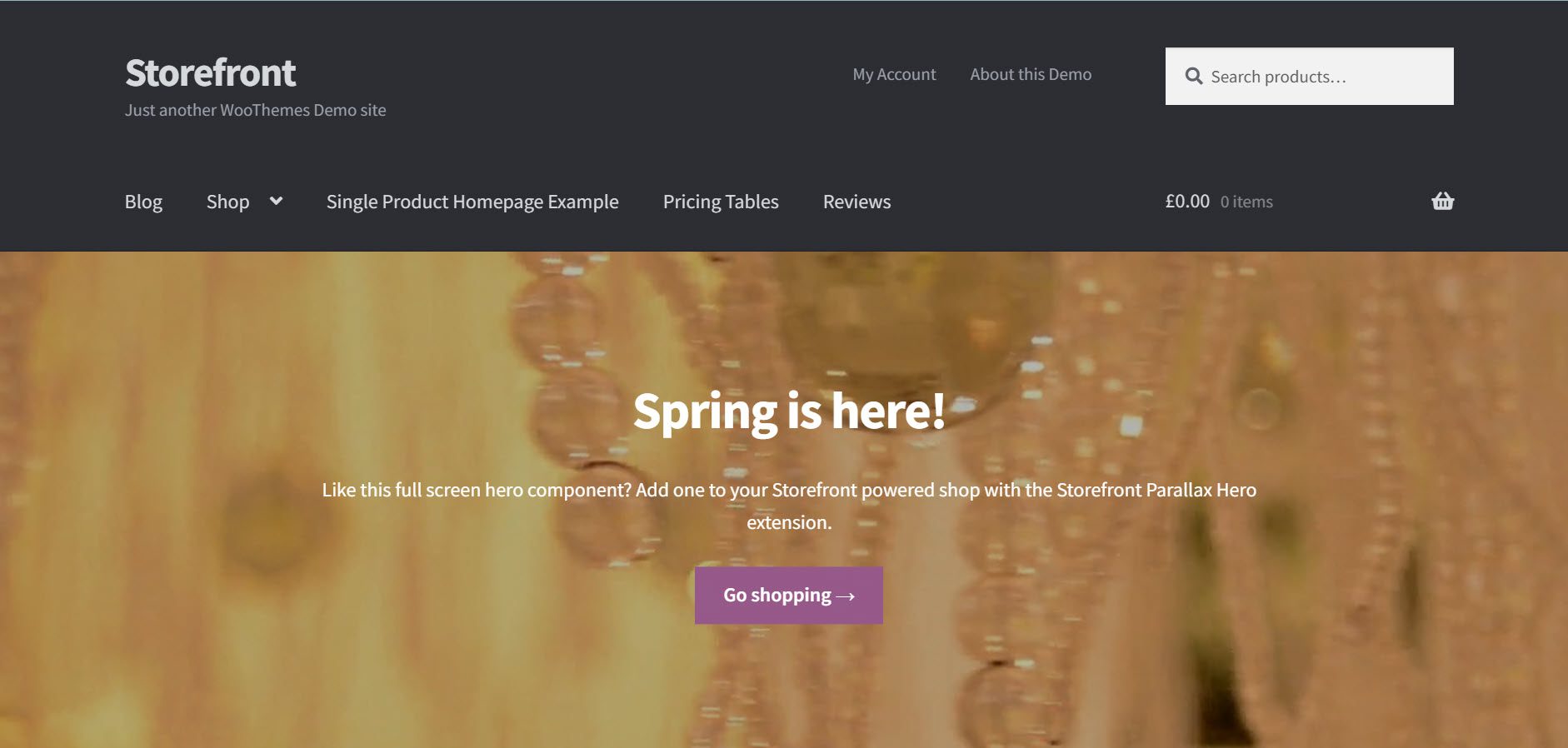
One of WooCommerce’s free flagship themes is the Storefront theme. It is built and maintained by WooCommerce developers and includes deep WooCommerce integration and regular version updates, ensuring that compatibility with the platform is never an issue.
Storefront has a simple, responsive interface that is simple to personalize — ideal for anyone who needs to get a polished site up and dash. Premium child themes are tailored to specific industries and include customization options and plugins.
And now, because we want to give you a clear understanding of these two platforms, we’ve taken the time and created the same homepage for our website in both of them as a means of comparison.
Round 4: How we created the same homepage in both tools
This is how the WooCommerce homepage looks:
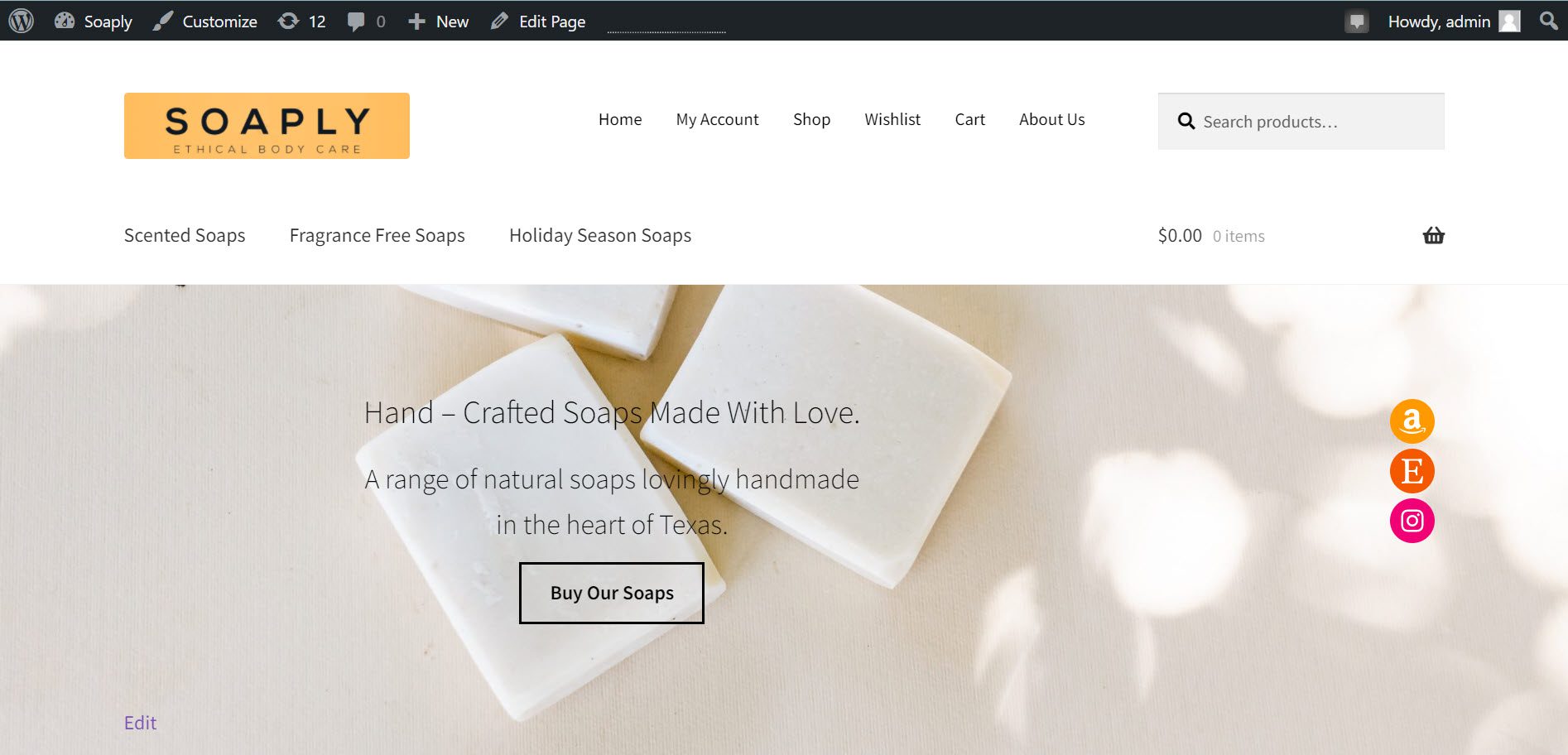
As said before, WooCommerce is a WordPress plugin that you can only install after installing WordPress on your domain. Now that you’ve logged into your WordPress account, you can embed WooCommerce from the plugins section of your dashboard. First, search for the WooCommerce plugin, then follow the installation and activation steps.
For our specific fictitious website, we’ve used the following plugins:
- YITH WooCommerce Wishlist → Allows your customers to create lists of products they want to save later.
- YITH WooCommerce Ajax Product Filter → Create an unlimited number of filter presets to display on product or category pages.
- WooCommerce Shipping and Tax → Calculate tax, payment processing setup, and shipping.
- WooCommerce PayPal Payments → Accept PayPal exclusives, credit/debit cards, and local payment methods.
- Related Products for WooCommerce → This plugin has up-selling and cross-selling capabilities that allow you to create related products.
- BEAR – Bulk Editor and Products Manager Professional for WooCommerce → This WordPress plugin for bulk editing and managing WooCommerce products securely and flexibly.
- Abandoned Cart Lite for WooCommerce → This plugin allows you to recover orders on the verge of being closed. In addition, it enables you to send out automated and well-timed email reminders.
- Checkout Fields Manager for WooCommerce → allows you to personalize the checkout process by including or removing order fields.
This is how the Shopify homepage looks:
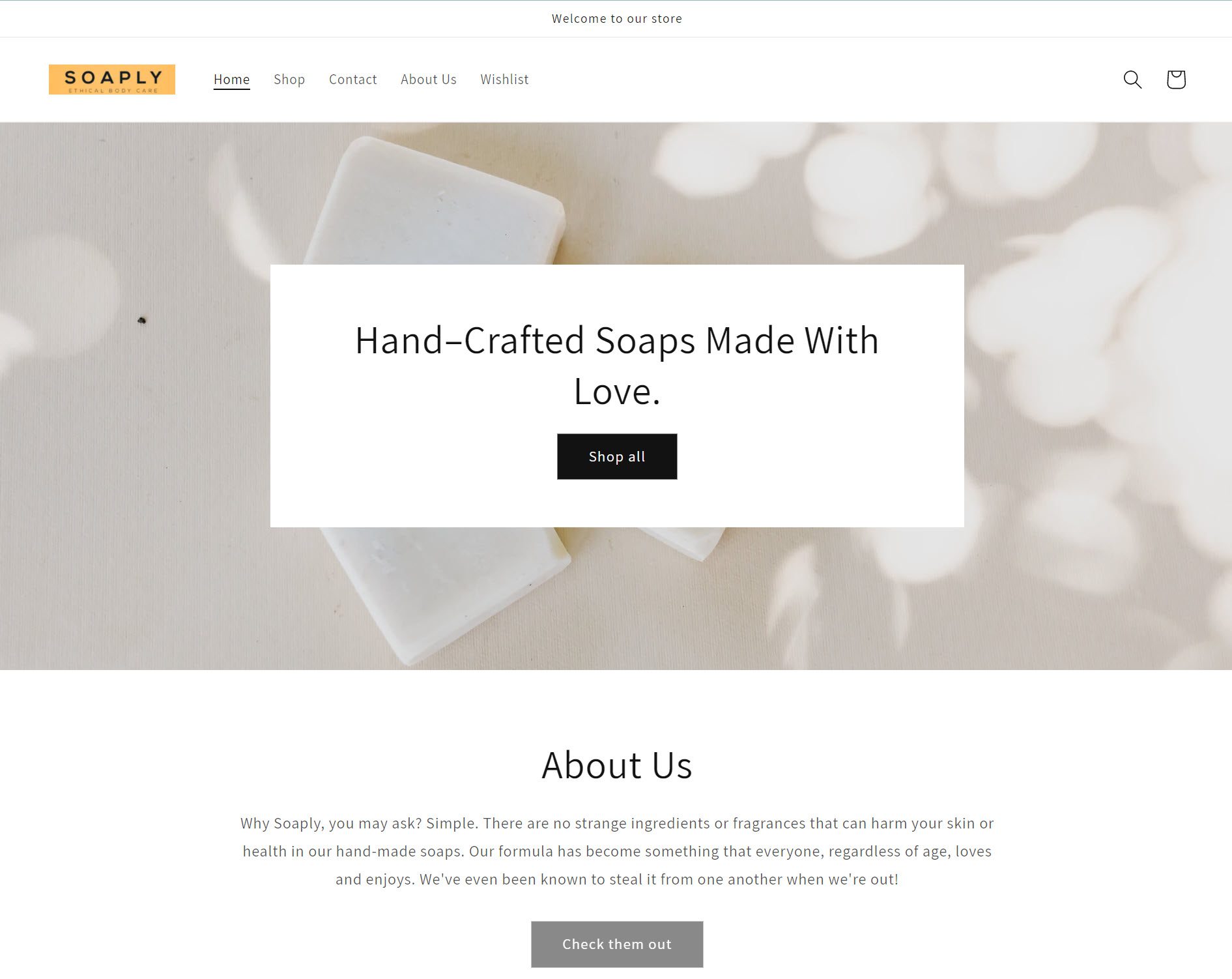
The first step is to sign up with your credentials when using Shopify. Before proceeding with the registration process, Shopify will request your store name, corresponding details, and email address.
The customization stage follows, where Shopify allows you to tweak your layout elements using its visual drag-and-drop website builder. It’s designed to provide all of the flexibility you’ll need without jeopardizing its overall simplicity.
Nonetheless, the amount of time you spend here is determined by the level of customization and the size of your website. The final step is to add products to your online store using Shopify’s dashboard. Then, simply navigate to the products page, enter your items, specify their properties, and save them. The entire setup process should take about an afternoon or more, depending on how familiar you are with these setups, including customizing your store’s pages with a compatible page builder.
To summarize our point here, we’ve found that the time we spent designing our homepage in Shopify was considerably less than the time we spent on WooCommerce. However, the plugins mentioned above were free of charge in WooCommerce.
Round 5: How we created the same product page in both tools
This is how the WooCommerce product page looks:
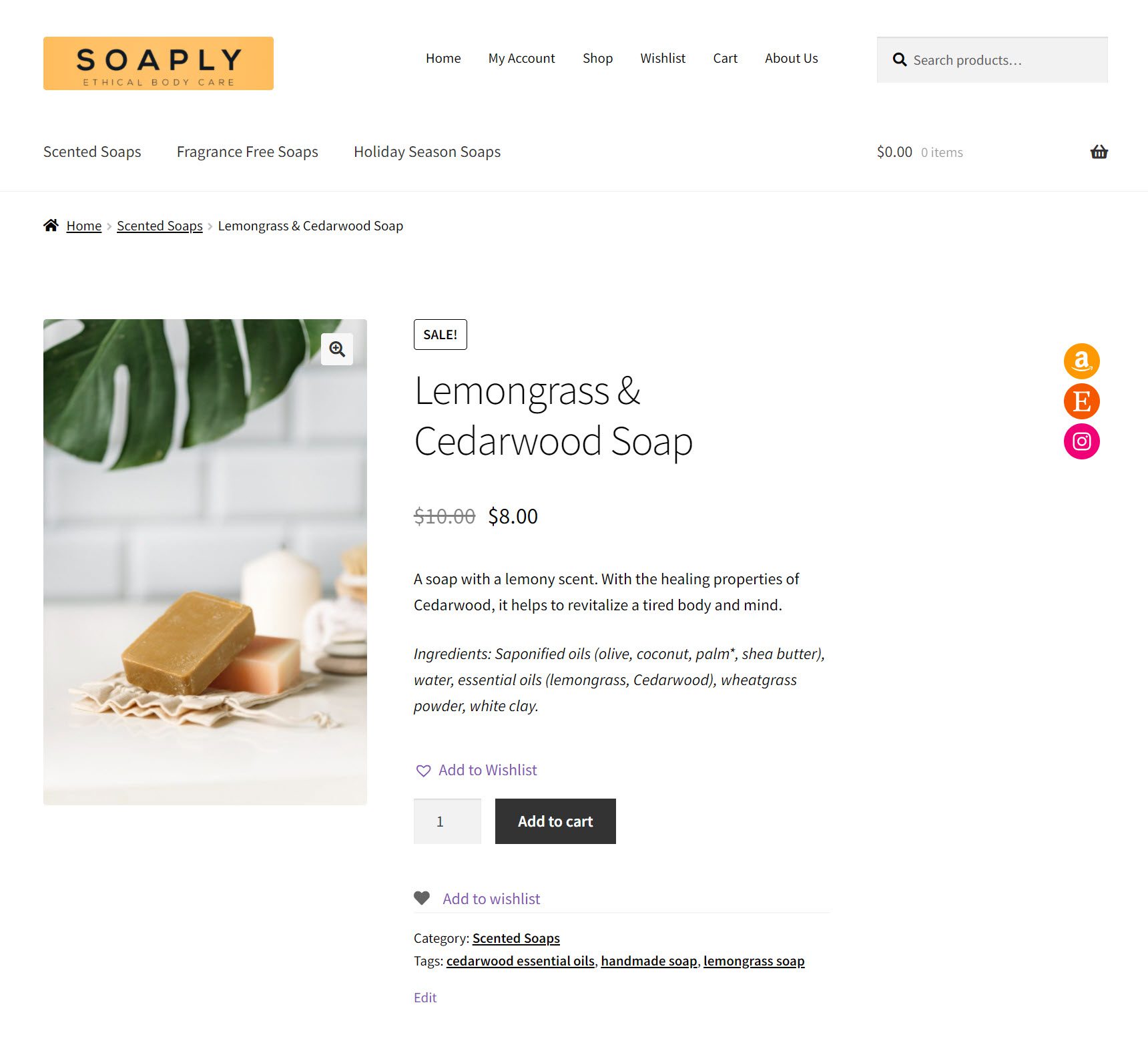
This is how the Shopify product page looks:
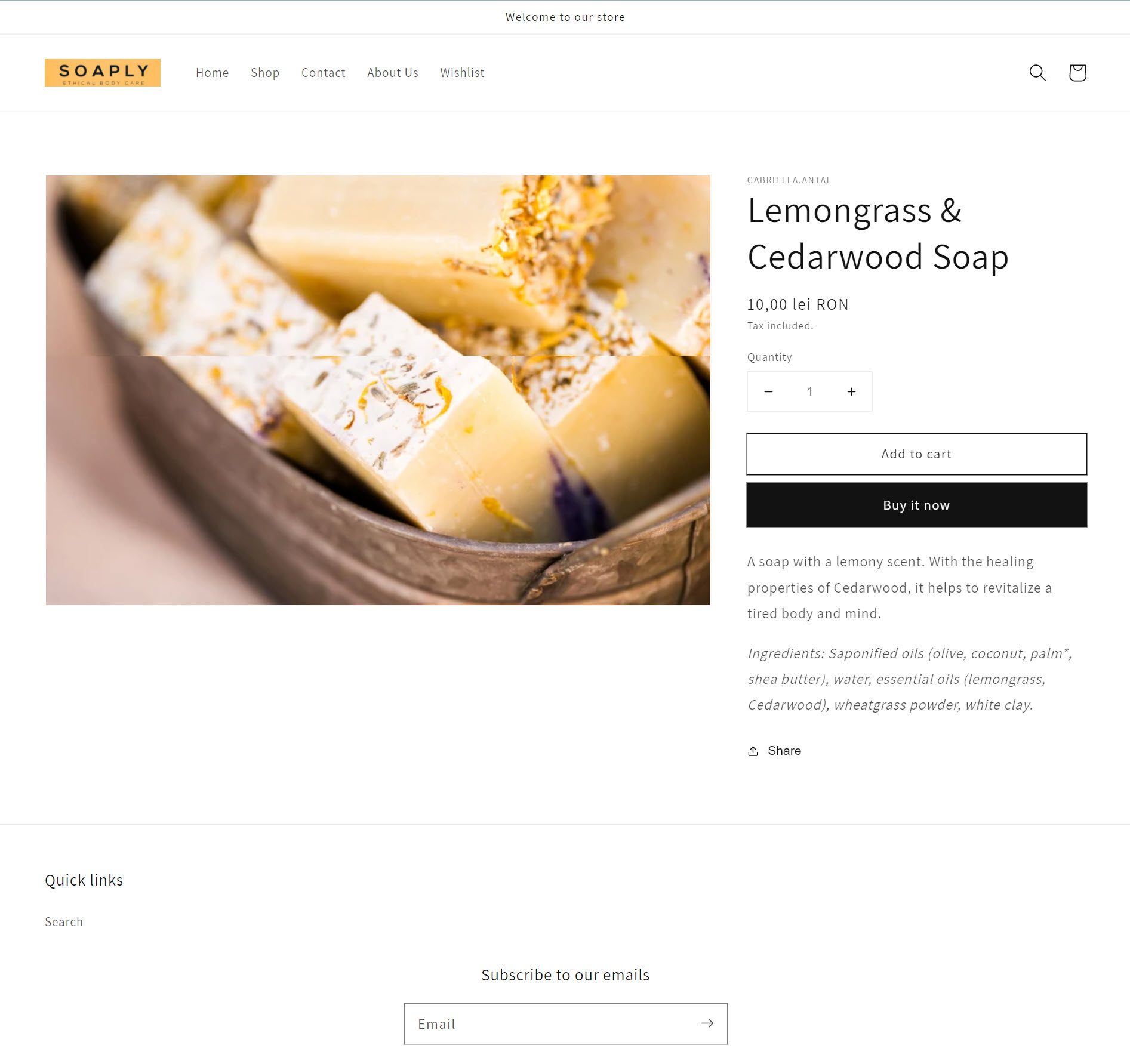
So let’s see what’s different between these two and what we have discovered.
Page Customization in WooCommerce
You can customize the functionality of your store in a few ways with WooCommerce:
- By customizing your theme;
- With the help of 50,000+ WordPress plugins, including plugins and extensions designed specifically for WooCommerce;
- By individualized coding (one of the benefits of a self-hosted solution).
For this specific product page, we’ve installed different plugins such as YITH WooCommerce Wishlist that allow customers the possibility to add products to their wishlist before deciding to buy.
Page Customization in Shopify
You can customize your Shopify store in the same way you can customize WooCommerce; however, there’s a twist:
Apps: In concept, these are similar to WordPress plugins and are all collected on the Shopify website, but many come with a free trial that will expire, or you will need to pay a couple of bucks.
Below you can see the wishlist app we’ve tried to implement for our product page:
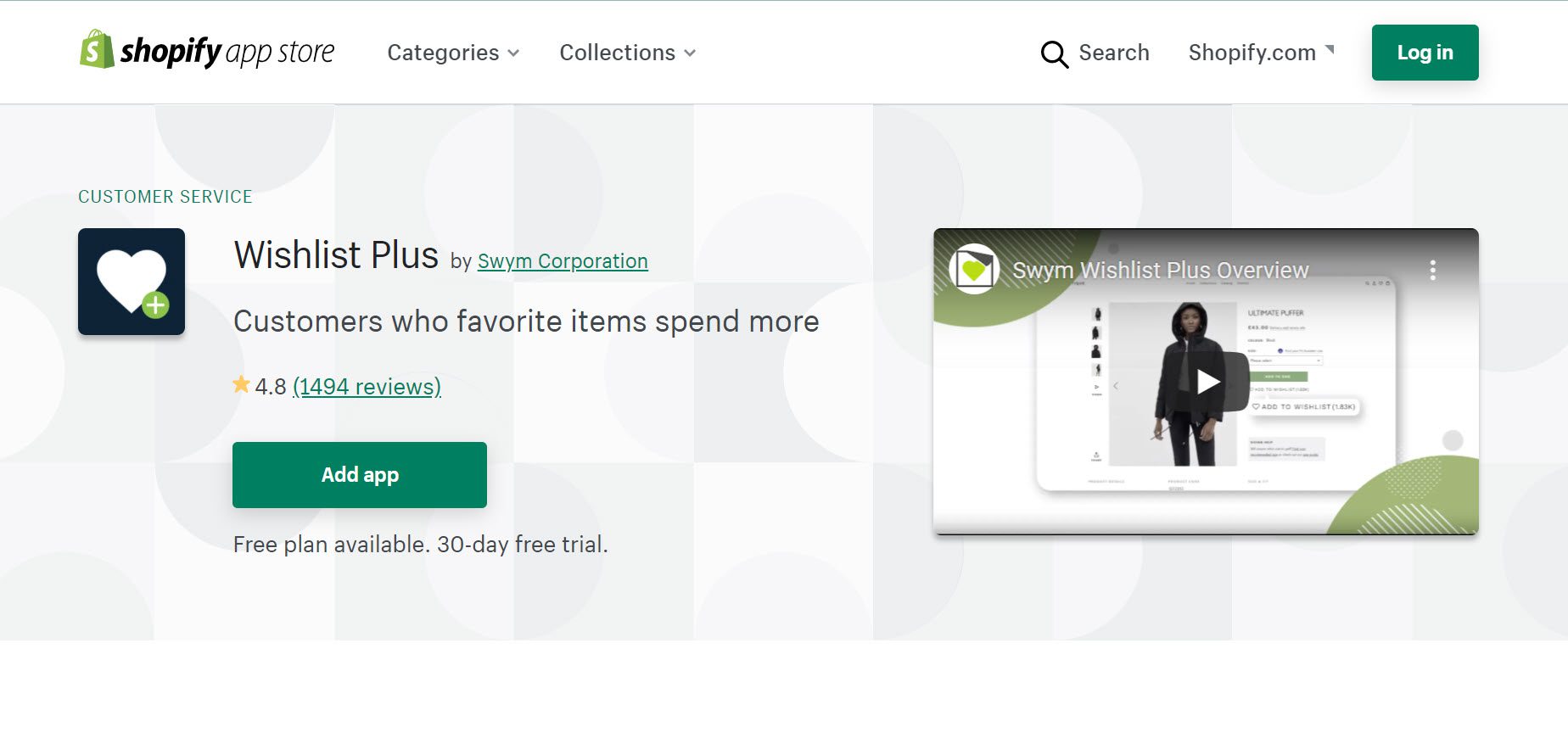
The other limitation that we’ve encountered is product variations. What are those? Product variations are the attributes used to identify specific products during the checkout process. For example, assume you sell clothing online, and a customer orders a t-shirt in various sizes and colors. In this case, the product variations for this t-shirt are the size and color.
Again, there is no restriction to the number of product variations you may utilize with WooCommerce; however, Shopify has a limit of 100 variants per product and three alternatives per product, regardless of which Shopify plan you are on.
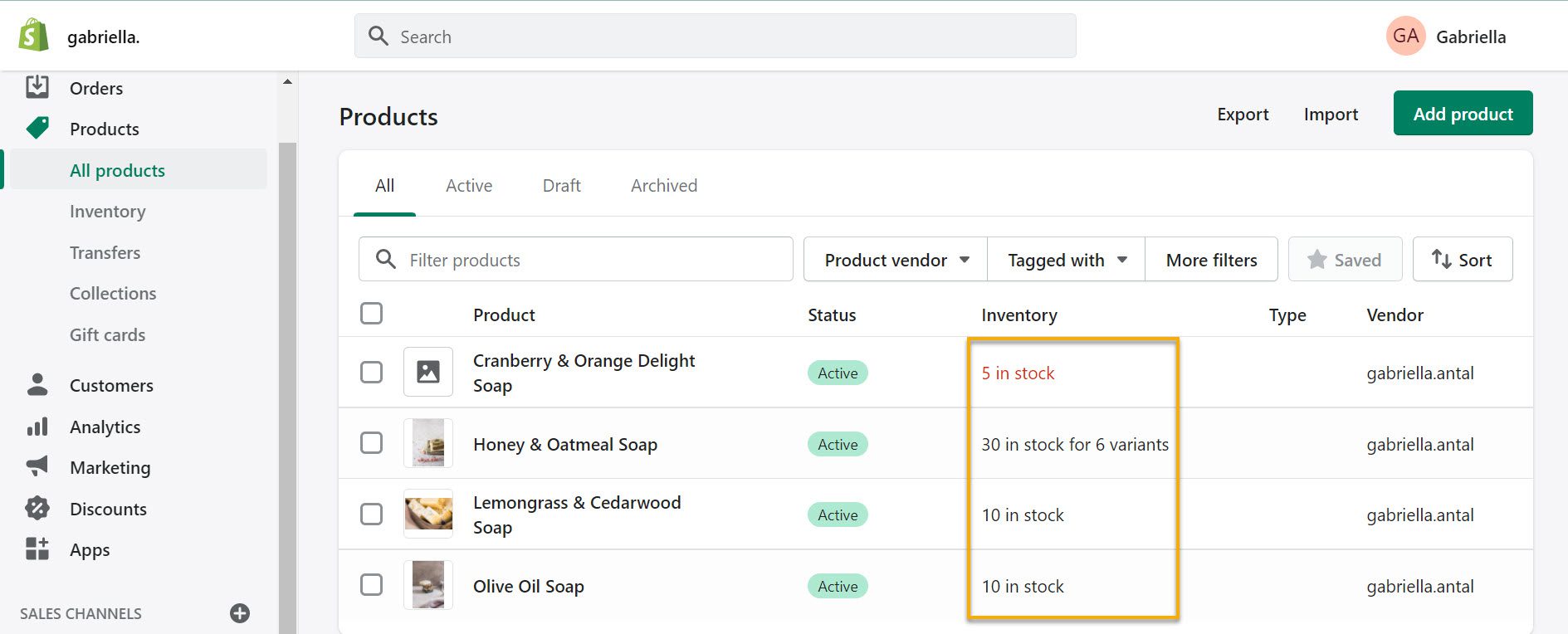
And now, let’s see how these platforms deal with payment, shipping, and other fun stuff. ?
Round 6: What about payment gateways and shipping?
Both WooCommerce and Shopify have extensive payment gateway listings. However, if you use an external payment gateway, Shopify will charge you an additional cost that you might want to keep in mind, but let’s take them one by one.
Payment gateways in WooCommerce
Due to WooCommerce’s open nature and vast plugin community, many WooCommerce payment methods exist.
To begin, WooCommerce supports all of the standard payment gateways, including:
- Stripe;
- PayPal;
- Square;
- Authorize.Net.
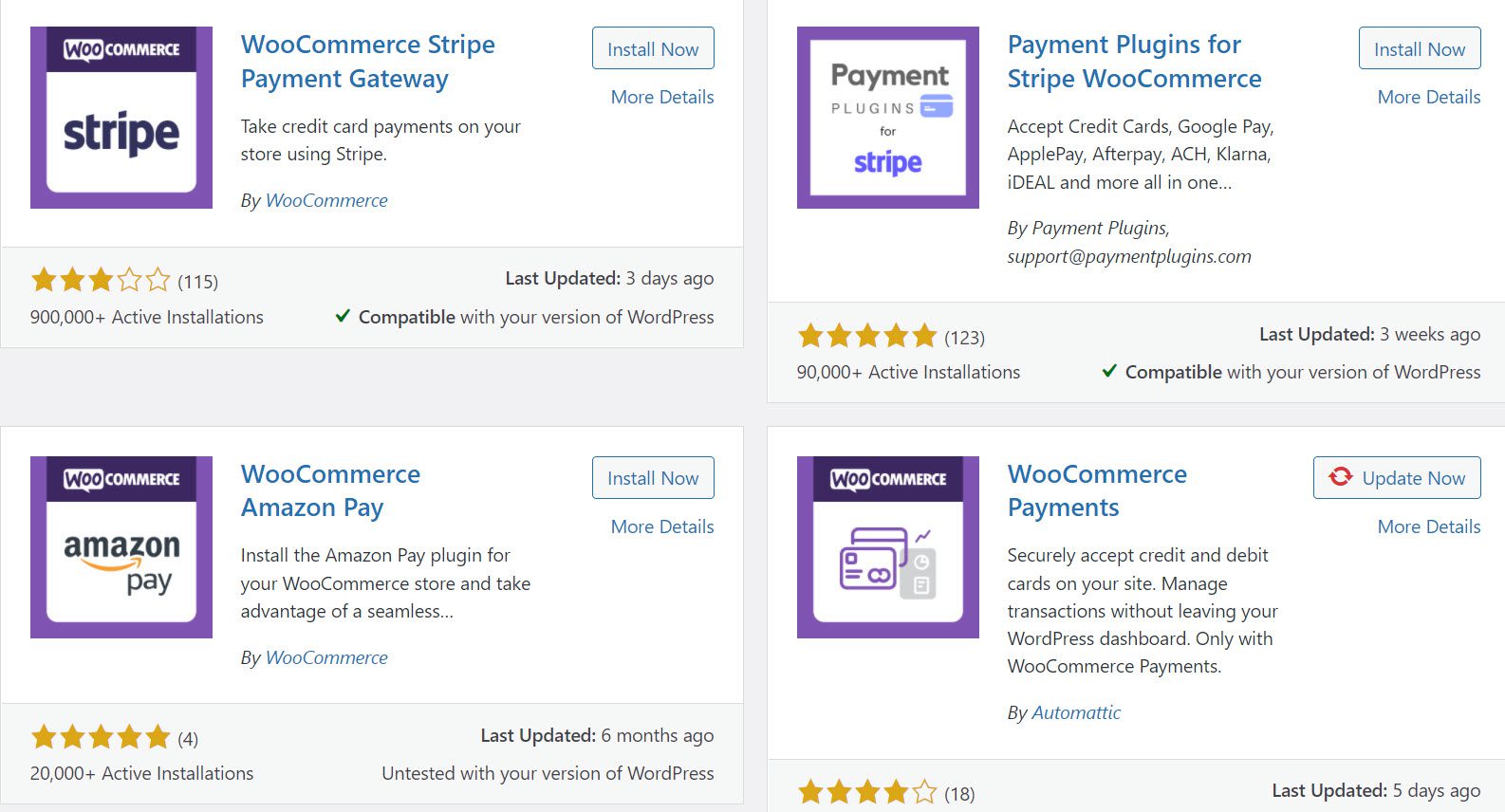
You have to install and activate them from the plugin section. For example, for our store, we used WooCommerce PayPal Payments. In this free plugin, you can accept payments via PayPal, credit or debit card, alternative digital wallets, local payment types, and bank accounts.
Shipping in WooCommerce
For this to work, you need to integrate WooCommerce Shipping & Tax to your online store, just like we did. You can easily do this free of charge. You won’t have to waste time copying and pasting order information into fulfillment software since WooCommerce Shipping is integrated right into your WooCommerce dashboard, putting everything you need in one location.
Payment Gateways in Shopify
Shopify offers a payment gateway that requires little to no setup. However, if you’d instead choose a third-party payment gateway, Shopify also supports all of the major players, including:
- PayPal
- Stripe
- Authorize.Net
Shopify Payments is the platform’s default payment processor at the moment. You’ll notice it’s built right into your Shopify dashboard.
But make no mistake about it. Shopify does not function as a payment processor. Instead, Shopify Payments is merely a Stripe-powered payment application. So, while the service may appear like Shopify on the surface, its transactions are essentially handled by Stripe in the background.
Moreover, Shopify has over 100 payment gateways to select from, but you’ll have to pay a transaction cost of 0.5-2% depending on the monthly plan you choose; the higher the plan, the lower the transaction fee you’ll have to pay. So, for example, if you spend $299 per month for an advanced Shopify plan, your transaction fees will be reduced to 0.5%.
Shipping in Shopify
Like WooCommerce, you will need an external app, such as Shopify Shipping, that works directly with numerous carriers, each of which offers multiple postal classes, to streamline the process of getting orders from your customers’ hands swiftly and affordably.
Ensure to select and enable the shipping service you’ll offer in Shopify Shipping if you’re going to provide different options for your clients to choose from and pass on the direct costs to them. To ensure that your shipping price estimates are accurate, ensure your good’s weights and measurements are correct.
Round 7: How do these platforms deal with marketing tools?
In both Shopify and WooCommerce, you will find a ‘Marketing’ section that will allow you to make confident marketing decisions and customization options.
This is what the WooCommerce Marketing panel looks like:
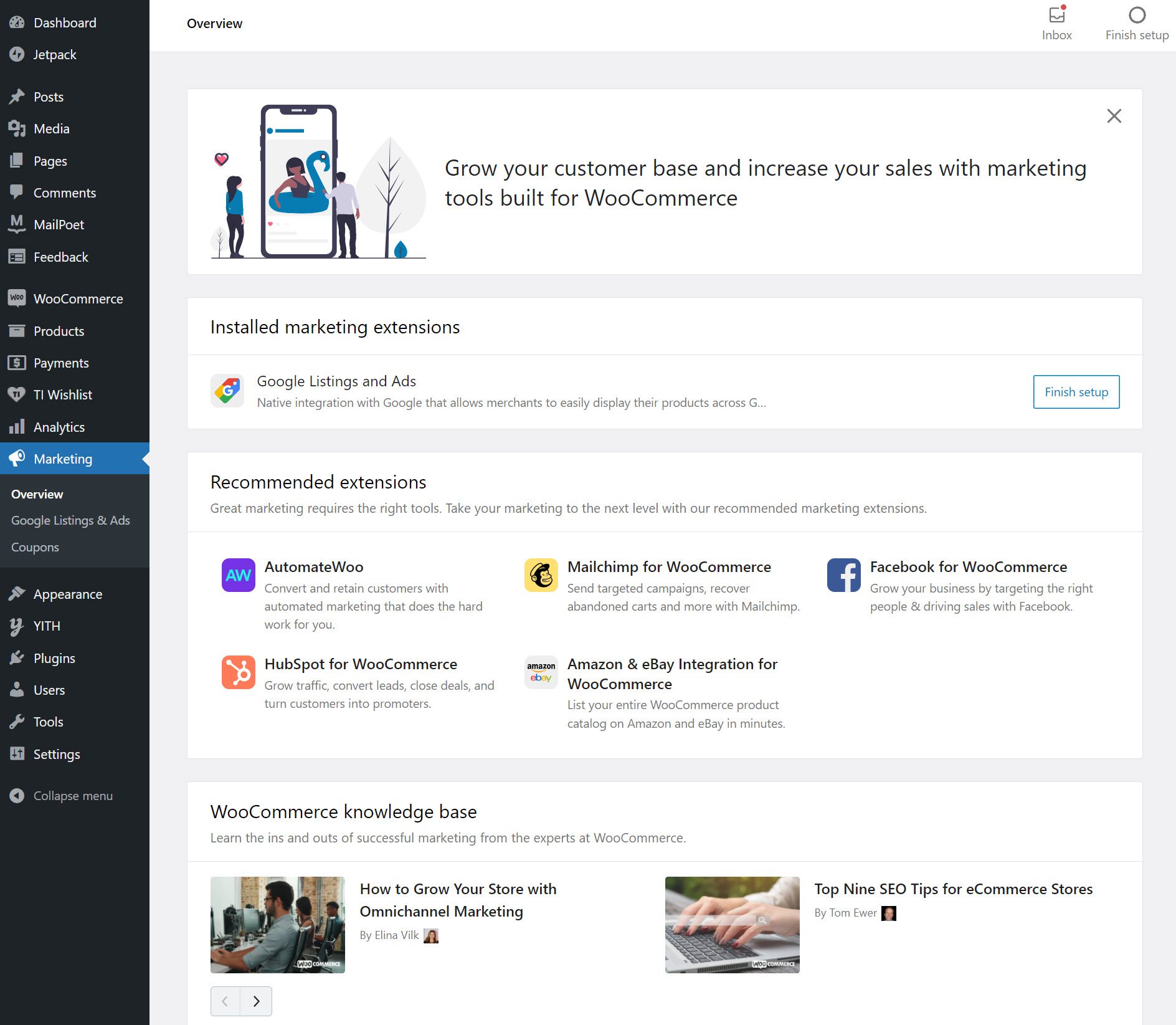
It gives you recommended extensions such as Mailchimp and a HubSpot or Facebook integration, and it also comes with insightful know-how content that you can read.
You can promote your store through additional channels by integrating with third-party marketplaces using the correct plugins and extensions. In addition, most WooCommerce marketing plugins are free, just like OptinMonster, SeedProd, WPForms, Advanced Coupons, LiveChat, and many more.
On the other hand…
This is how the Marketing panel looks in Shopify:
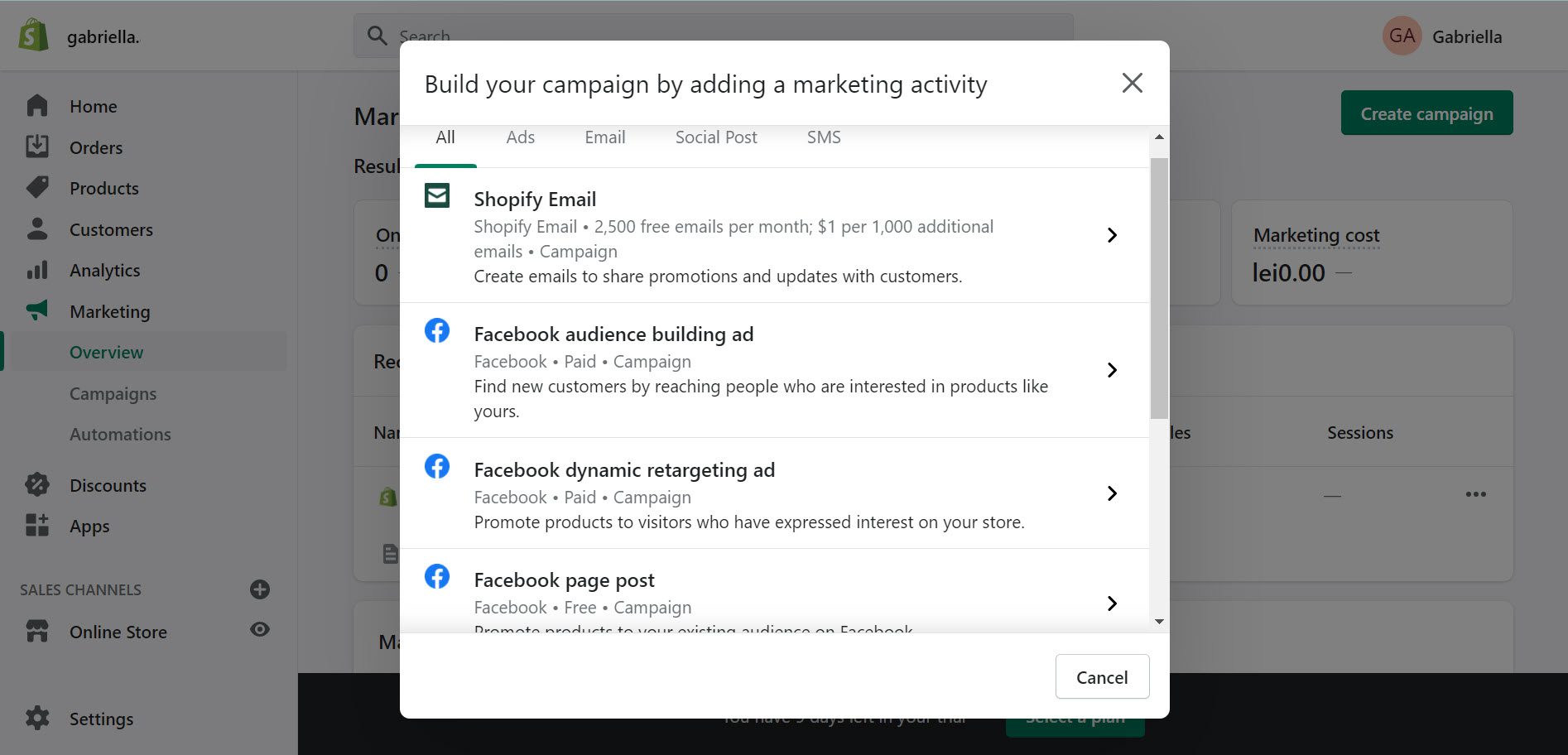
Similar to the WooCommerce one, With the Shopify Marketing panel, you can create online marketing campaigns for your social media channels or via email, you can create Facebook and Google ads, and more.
All you need to do is head over to the Shopify App page and download some marketing apps, such as Shopify Email, Seguno Email Marketing, Shop Chanel, etc. However, for apps such as Google & Facebook Ads, Shopify might charge you after your initial 14-day free trial has ended.
Let’s take Google, for example. To create ads on Google within Shopify, you need to download the Google Channel app that I’ll show you below, which is accessible at first, but additional fees may come along, and connect it to your Google Ads account.
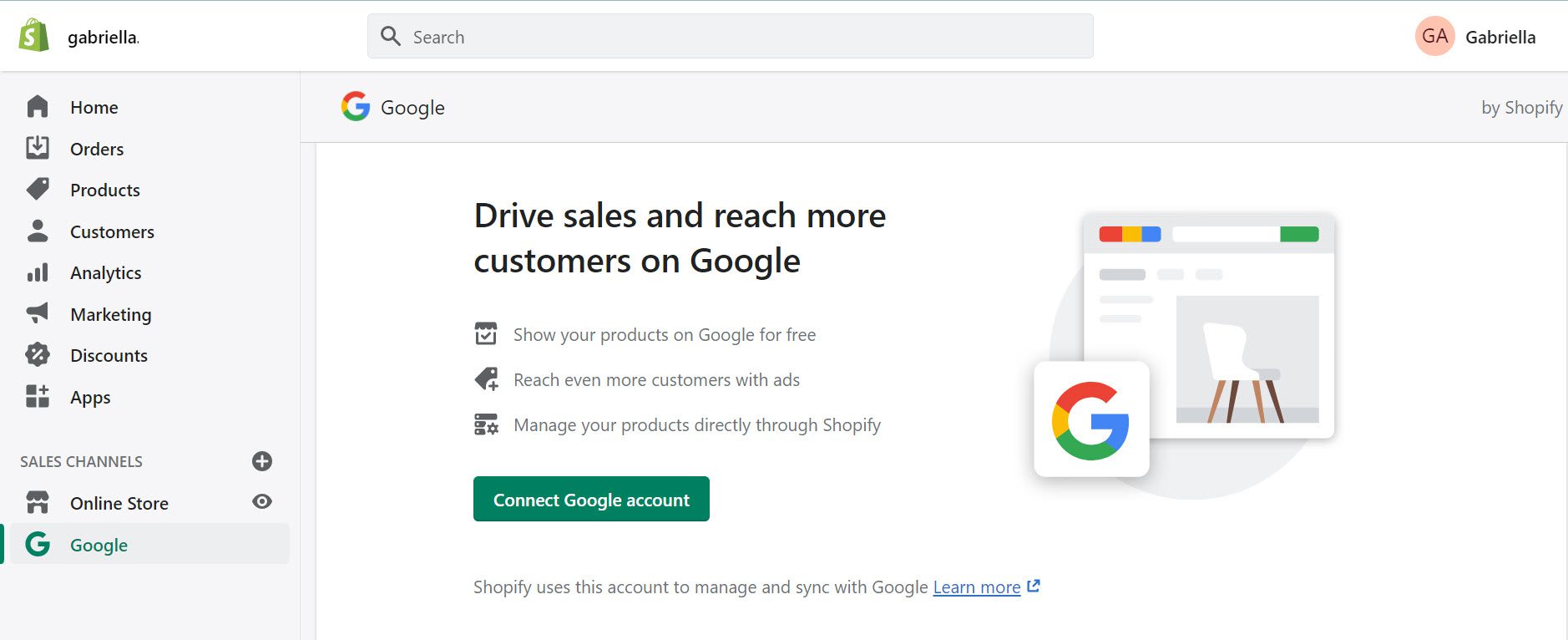
After you’ve hit Connect Google account, this is what will pop up:
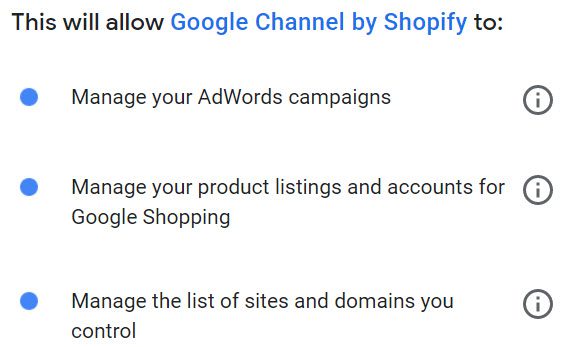
Using the Google channel app, you can create Smart Shopping campaigns directly within Shopify. The app automatically uses your client’s Shopify store data to create a product feed in Google Merchant Center. This is a list of products your client wants to advertise, complete with information and images.
Round 8: And lastly, who controls your data on these platforms?
Security is a significant concern when conducting transactions online or through your store. If your website is compromised, serious problems can arise. You may also encounter some issues with customers if their data is compromised.
SSL certificate for WooCommerce
WooCommerce is designed to provide an easy-to-use and secure platform for eCommerce websites. As a result, WooCommerce is safe on its own. However, because it is built on WordPress, you are responsible for the most security. For example, you must obtain your SSL certificate and ensure that your hosting provider uses secure servers.
Shopify, on the other hand, takes care of all security measures. As a result, you don’t have to worry about obtaining an SSL certificate or ensuring that your website is hacked. However, it would help if you created a strong password.
However, it does not protect you from external security threats like hacks or brute force attacks. You must thoroughly secure your website with additional measures to safeguard the WooCommerce site from these threats.
We’ve already discussed that WooCommerce is self-hosted, right? Well, that can only mean one thing: You are in control of your data. You own it all with WooCommerce. That implies you can even delve into your database and access the original data if necessary.
SSL Certificate for Shopify
Shopify, on the other hand, takes care of all security measures. As a result, you don’t have to worry about obtaining an SSL certificate or ensuring that your website is hacked. However, it does not protect you from external security threats like hacks or brute force attacks.
As we all know, Shopify is an eCommerce platform for small and medium-sized businesses. Unfortunately, not all users can afford to spend most of their budget on website support. As a result, platform developers have created automated mechanisms that monitor data security and payment transfers for Shopify to secure payments to be effective and stable.
While Shopify provides you with full access to your data, the live copy remains on Shopify’s servers. Unfortunately, that implies you’ll never have complete control over your data.
Shopify offers a variety of ways to access your data, which is superior to many hosted systems. Here’s what you can do:
- Export your products as a CSV file;
- Backup your site using an app (rather than the Shopify interface itself);
- Use an API to connect to your data.
PCI-DSS Compliance for Shopify
The Payment Card Industry Data Security Standard (PCI-DSS) may appear to be a bunch of jargon to you. However, all it means is that your website is configured to accept credit card payments under legal requirements.
Shopify is fully PCI-DSS compliant once again. So you don’t need to worry about anything and can begin accepting credit and debit card payments immediately.
WooCommerce, on the other hand, is not PCI-DSS-compliant by default. However, you can make WooCommerce compliant by taking the following simple steps.
Overall, both Shopify and WooCommerce provide security features, so you shouldn’t be concerned. On the other hand, Shopify is more secure because it is PCI-DSS compliant and includes an SSL certificate with your signup. However, if you choose WooCommerce, you will need to install some WordPress plugins to add these elements to be covered entirely in terms of security.
PCI-DSS Compliance for WooCommerce
WooCommerce is not fully PCI-DSS compliant out of the box, but it can be made so with the help of a suitable plugin or a knowledgeable developer. Finally, each website manager’s responsibility when using WooCommerce is to ensure that their site is PCI compliant.
However, most WooCommerce stores now use third-party payment gateways that handle sensitive card information for you (like PayPal and Stripe). In this case, your customer’s browser establishes a direct connection with the payment provider’s servers. Because your website never has to handle card data, you don’t need to take precautions to ensure compliance.
And now, here’s a little table comparison and a quick overview of these two giants:
Round 9: Quick Overview of WooCommerce vs. Shopify
Shopify
| Pros ? | Cons ? |
| It only takes a few minutes to get your store up and run. | A monthly subscription fee will only get higher depending on the apps you use. |
| Payment is already an in-built feature. | Customization limitations. |
| You know how much you’ll have to pay each month. | Lack of control over your website – Shopify is a hosted service. When you sign up with shopify.com, your site and customer information are stored on their servers. |
| It has many features and themes. | Poor CMS because Shopify does not allow page content options beyond the rudimentary elements: title, content, basic SEO. |
WooCommerce
| Pros ? | Cons ? |
| Complete customization and control over your website. | There is a period of adjustment with WordPress. |
| A huge WordPress online community to help you along the way. | You must manage everything, from hosting to security, maintenance to backups. |
| Completely free of charge. | While downloading and installing WooCommerce is free, some extensions may require payment. |
| Endless themes and features and ease of WordPress configuration. | It requires many plugins to be competitive. |
Final Conclusion
Such comparisons are never straightforward. Regarding these two tools, recommendations constantly change depending on the client’s circumstances and needs.
What we know in regards to the matter is that Shopify will save you a lot of time when designing your online store, whereas WooCommerce will save you a lot of money. It’s that simple.
| Choose Shopify if… | Choose WooCommerce if... |
| You value a hands-off approach where you can sign up and have an eCommerce store launched. | You want complete control over your eCommerce store. |
| You are willing to pay a fee to have everything taken care of. | You don’t mind putting in a couple of hours to get things set up, and you’re not afraid to handle the necessary tasks independently. |
| You don’t want to be responsible for any of the setup processes. | You have a limited budget to work around and are unwilling to pay additional fees. |
Gabriella is a Digital Content Writer and Marketer with a zeal for all things WordPress. When she’s not researching and drafting the upcoming articles, you can find her in the open air exploring the outdoors with her dog.

Comments are closed